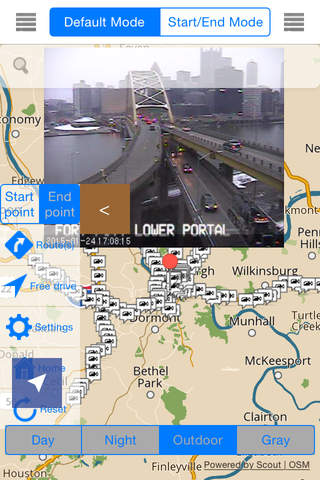Offline Map & Navigation & POI & Travel Guide & Wikipedia & Traffic Cameras & Flash & Alarm All-In-1
Please notice this app uses a background mode:
"Continued use of GPS running in the background can dramatically decrease battery life."
- Completed Offline: No Internet connection is required. Save money on your data charges.
- Really fast: Zoom-in and zoom-out smoothly. The map never freezes.
- Built in offline POI: Look for places you go all the time including Airports, State Parks, Rest Areas, Walmart, Costco, Target, MacDonald, Starbucks and Chipotle.
- Built in offline Navigation: Bring you to any places from your current locate or any other place.
- Traffic Cameras: Give you the latest traffic information.
- Purchase the Pro version today with No Ads, offline navigation and other great features.
- Built in Sunset and Sunrise alarm
- Built in Flash
- Built in QR Code and Barcode Reader
- Built in Translator to English
- Offline Travel Guide (full version)
- Offline Travel Wikipedia (full version)
- Enable In app purchase in order to access full access features.
- Enable 3D Map (full version)
Offline Map and Travel Guide for the following cities are included:
-Harrisburg — the state capital
-Allentown — largest city of the Lehigh Valley, third largest city in state
-Erie — home to Pennsylvanias slice of Lake Erie, great for boating and beaches
-Hershey — Birthplace of Hersheys chocolate
-Lancaster
-Philadelphia
-Pittsburgh
-Scranton/Wilkes-Barre
-Williamsport
Offline Map Navigation POI with Traffic Cameras All-In-1
> How to use Navigation (Advanced feature)
This app provides two modes: Default mode and Start/End mode.
For the default mode, the start pont is your current location. For the Start/End mode, select the Start Point and you can long press on the map to set up the start point
For the end point/destination, with internet access, you can type the keywords in the search bar to search a list of places. Select a place to set up the end point/destination or simply long press the map to select the end point
Click on the Route(s) button to display a list of route options. Select an option and click on Start Navigation to start. Once Navigation is started, you can click on the Stop button or simply click on the bottom to see the menu.
> Trouble with Navigation
When you click on Route(s) and you see the message "GPS is not available. Please make sure you are not in airplan mode." for a while. Please kill the app and restart the app and navigation should start to work properly.
> How to use Traffic Cameras
From the left sidebar, select a Traffic Cameras to display the locations. You must zoom in until you can click a camera and see the callout appears. Once the callout appears, you will see the camera image(s). If there are multiple images, slide right or left to see the cameras.
> How to use POI
From the left sidebar, select a POI to display the locations. Zoom in until you can see the callout. If you would like to get there, click on Route(s), search routes and start the navigation.